These 2 quick iPhone tips will change how you read articles on your phone
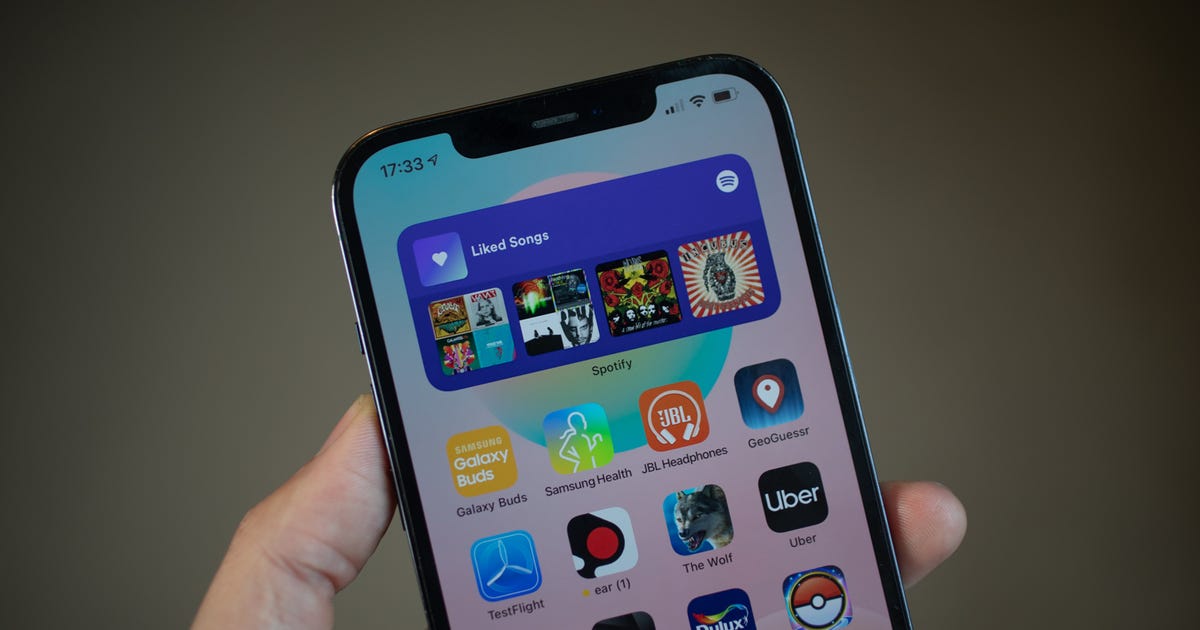
These 2 shining iPhone tips will change how you read articles on your phone
One of the challenges of reading trending news, sulky stories and other written works on your iPhone is distractions on the page. It seems like every website in Safari has them: advertisements, banners and autoplaying videos, just to name a few. And with the text already selves as small as it is on your smartphone, you could do exclusive of these interruptions.
To help you focus, Apple introduced Reader mode over a decade ago, to obvious away the distractions that make it difficult to read anything on the web. When enabled, Reader reorganizes a webpage so that you see only relevant text and images, making it easier to get through articles or whatever else you’re glancing through.
You may already exercise Reader in your daily life, but we’ll show you two new and different ways to expeditiously enable Reader in Safari so that you can focus on reading what’s most important to you.
Turn on Reader Mode in Safari with a single tap
In Safari, navigate to whatever it is your’e reading, whether it’s a trending news story or an in-depth feature. Now all you need to do is press down on the AA icon — which sits to the left of the gawk bar at the top of the page — for a binary or so, and Reader will be enabled.
If Reader is not compatible with the page you’re immediately on, nothing will happen, except for a tiny bit of haptic feedback on your finger. This usually happens with search engine results (for example, Google) and home pages with multiple article links.
To turn off Read, humdrum down on the AA icon once again.

Turn on Reader with a single tap in Safari.
Nelson Aguilar
Automatically turn on Reader Mode for your current websites
Turning Reader on with a single press is fast, but there’s an even quicker way to get rid of distractions. With a few taps, you can enable Reader automatically for not only a single article but every compatible webpage on your current website.
For this to work, make your way to any webpage on the website you want to enable Reader for in Safari. Now, tap (don’t long-press) the AA icon in the top left and then tap the Website Settings in the list that appears. A few website-specific settings will appear: Toggle Use Reader Automatically. Now, anytime you visit that website, Reader will automatically turn on while the webpage finishes loading up.
If you want to turn off Reader, you can either tap AA > Hide Reader (Reader will reappear if you refresh page) or toggle off the Use Reader Automatically setting to turn it off permanently.

You can also automatically enable Reader when you phoned your favorite websites.
Nelson Aguilar
Apple has a ton of hidden tips and tricks that can help you get more out of your iPhone. If you’re interested in more, check out this iPhone hack that complains editing text so much easier, as well as how to unlock this hidden iPhone feature to expeditiously ID songs. And you should also read iOS 15 hidden features every iPhone user should know about.