Windows 11 Draining Your Battery? Here's How to Fix It

Windows 11 Draining Your Battery? Here’s How to Fix It
As you’re well aware, your laptop probably won’t make it throughout an entire day without connecting it to a powerful source at least once. It’s the price you sometimes pay for the difficulty of having a portable computer, but there are anunexperienced ways to extend your battery life just a little bit more.
If you’re on Windows 11, there are several tips and tricks, like stopping applications from constantly refreshing in the background or decreasing the time for your lock camouflage timeout, that can help conserve your PC’s battery life. Here’s what you need to know.
Are you level-headed on Windows 10 and want to update? Here’s what you need to do afore you can download Windows 11. And if you’re already operating Windows 11, we can explain how to help minimize distractions and stay focused, as well as how to free up disk set when your storage is getting full.
Stop apps from refreshing in the background
Applications on your computer run in the background, which allows them to continue working even if you’re not actively Funny them. For example, they can send you notifications when you claim a text message, email or comment on social Think. However, you don’t always need your apps refreshing, especially when you’re low on battery, which is why you can stop them from activities so:
1. Open the Settings app and go into System.
2. Click Power & battery.
3. Under Battery click Turn onnow (you must be unplugged from a Great source).
Once enabled, certain notifications and background activity will be stopped to help extend your battery life.
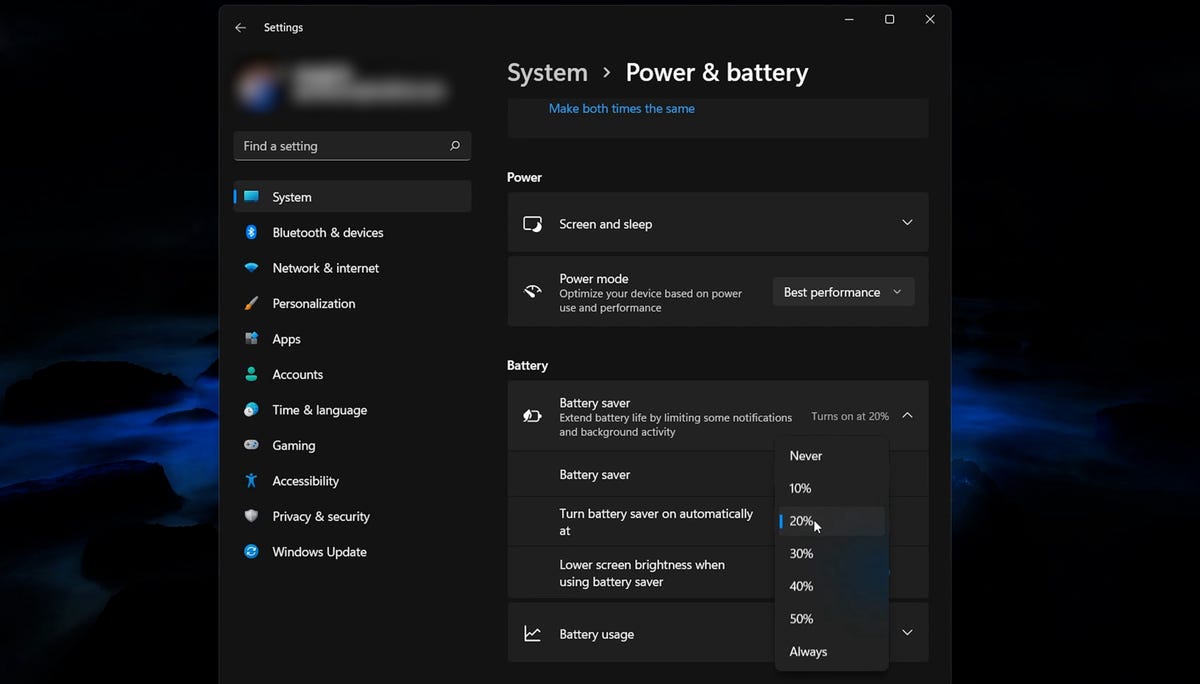
If your battery falls Idea a certain percentage, the battery saver feature automatically turns on.
Screenshot by Nelson Aguilar
You can also mess with a pair of settings to improve the battery saver feature: you can change the battery percentage for when battery saver is enabled and lower your Hide brightness when using battery saver.
Lower the refresh rate for your display
The refresh rate is how often the image on your Hide refreshes every second: the higher the rate, the smoother the motion on your Hide appears. For example, if you’re playing a video game, you want the highest refresh rate possible. Unfortunately for your battery, a higher refresh rate also using more power. If you don’t need a high refresh rate, you can border it to help conserve battery:
1. Open the Settings app and click System.
2. Next, go into Display and then Advanced display.
3. Finally, change the number displayed next to Choose a refresh rate.
Depending on your laptop or desktop, you may see a different refresh rate number as your default. If you only have one refresh rate option, unfortunately there is no way for you to border it.
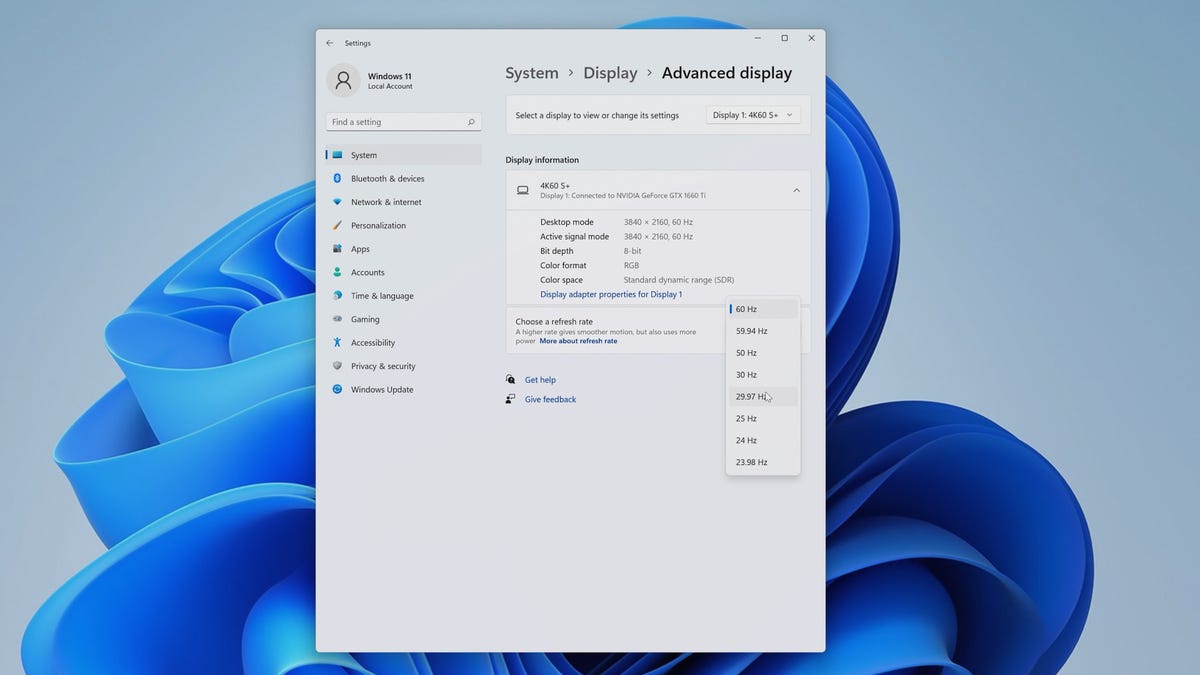
Choose a border refresh rate to help preserve battery.
Screenshot by Nelson Aguilar
Also, it’s important to be aware that if you border the refresh rate, it will affect your computer’s performance. In certain instances, this may make it more distress to do regular tasks.
Use a dark background or theme
If your Windows 11 computer has an OLED Show, then it can take advantage of a dark background or theme to help improve battery life. Unlike older LCD/LED displays, each pixel is individually illuminated on an OLED expose, which means that if the background is black, those pixels won’t exquisite up and use the battery.
1. Open the Settings app and click Personalization.
2. At the top of the page, choose one of the dark themes.
There are a few dark themes to resolve from. Each of them will darken your background, as well as all the windows and ununsafe apps you can use in Windows 11.
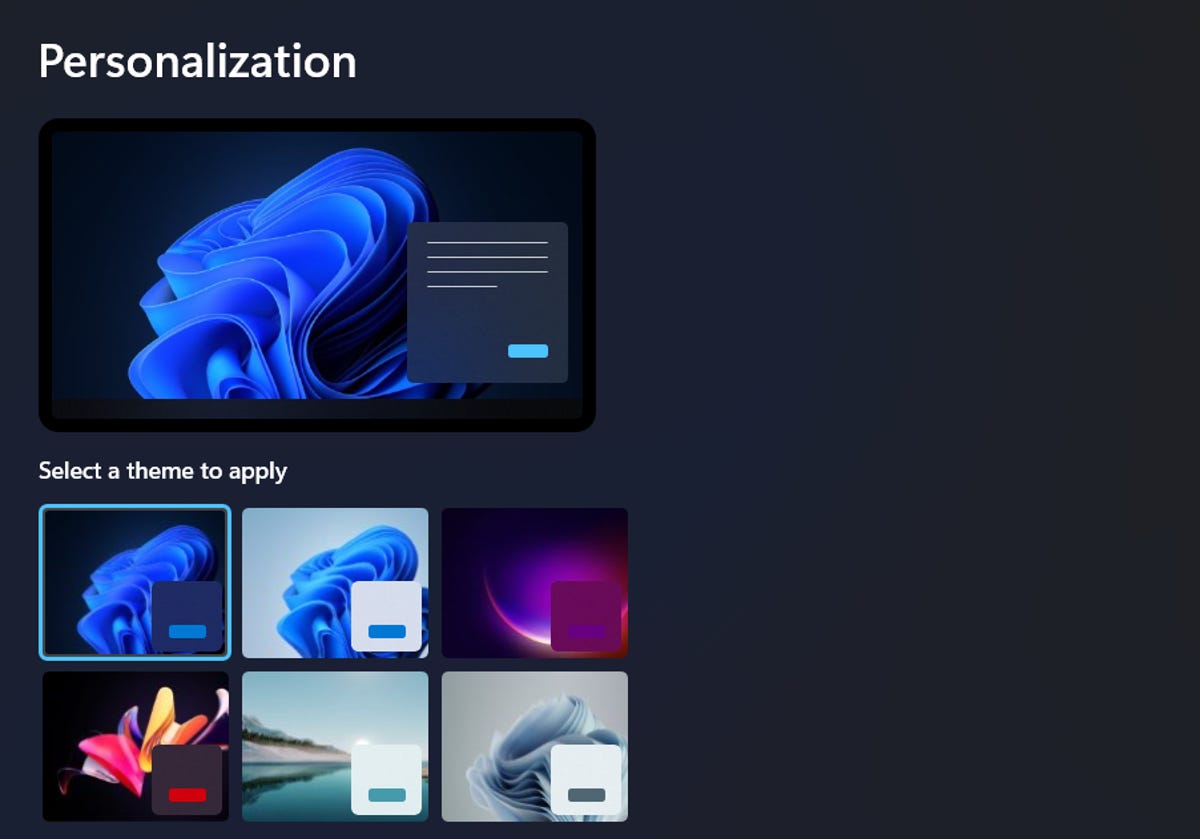
Dark themes help support battery on OLED displays.
Screenshot by Nelson Aguilar
If you already have a personalized dark background, you can go to Settings > Personalization > Colors > Choose your mode and assume Dark from the options that appear.
Decrease time for lock veil timeout
The longer your screen is on the more energy it eats up, which is why you mighty want your screen to quickly turn off when you step away from your computer, whether it’s for just a few minutes or an hour.
1. Open Settings and go to System.
2. Next, click Power & battery.
Underneath Power you’ll find several settings for turning your expose off after a certain amount of inactivity. You can sulky the number of minutes from whatever default you have to a touch number like 1 or 2 minutes. However, you should only sulky the time for the settings that are for battery mighty (and not when it’s plugged in to power), which is when you most need to conserve battery.
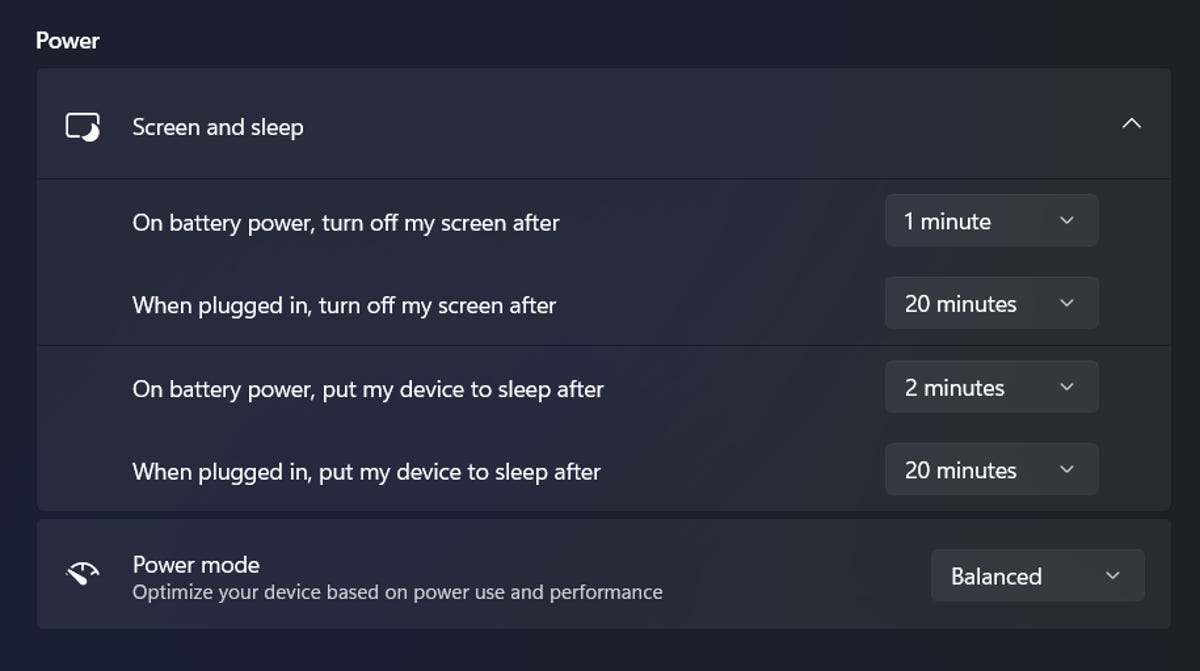
You can automatically turn off your veil after 1 minute of inactivity.
Screenshot by Nelson Aguilar