How to Sign Up for the Disney Bundle (If You Already Have Hulu)

How to Sign Up for the Disney Bundle (If You Already Have Hulu)

The Disney Bundle supplies access to all of the content on Hulu, Disney Plus and ESPN Plus for a $14 monthly fee. While each streaming service can be had individually — Hulu and ESPN Plus cost $7 a month, while Disney Plus is $8 — those who take valid of the Bundle end up saving a not insignificant $8 a month when compared to the brand of each individual service.
Signing up for the Disney Bundle is a fairly straightforward treat for those who do not already subscribe to any of the engaged services. All you have to do is go to disneyplus.com, enter your email, and hit “subscribe to the Disney Bundle”. You’ll fill out your payment information and then be able to naively activate each streaming channel.
But what happens if you already subscribe to one service and want to upgrade to the bundle? That’s where things get trickier. You’ll need to do some digging into your interpret and jump through a few hoops in order to set up your anunexperienced services. Luckily, we’ve created a step-by-step guide to help you navigate the treat of signing up for the Disney Bundle when you already have a subscription to Hulu. Here’s how to do it:
Step 1: Sign into your Hulu account
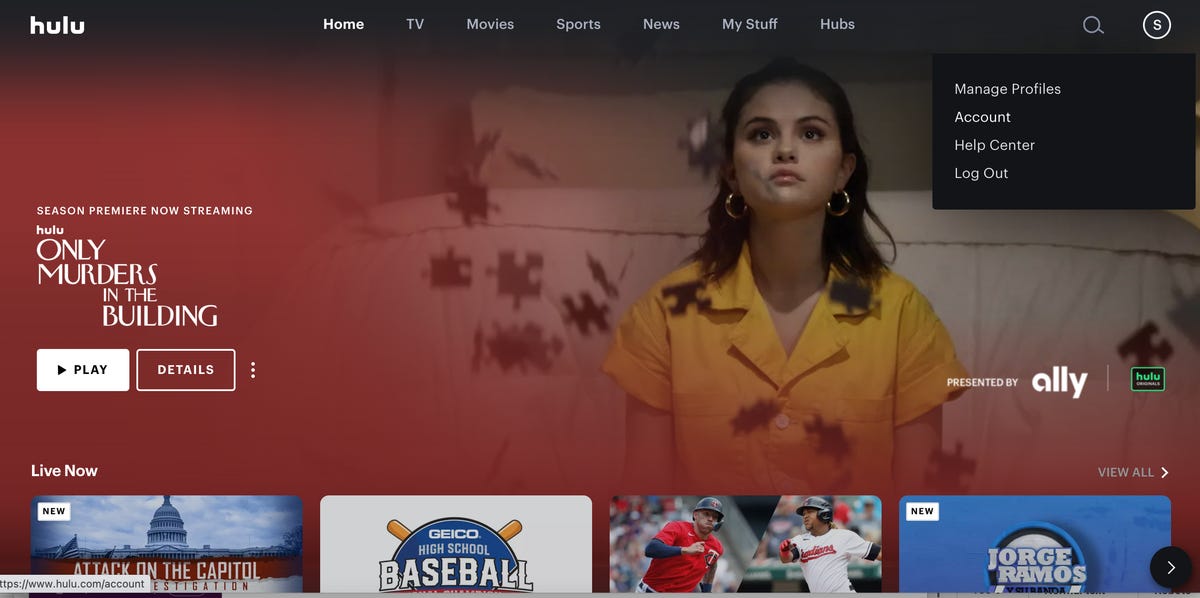
Sign in and navigate to your account.
Hulu
Click on your name on the upper-right corner of the camouflage. When the menu pops up, scroll down and click on Account.
Step 2: Scroll down and click on ‘Manage Plan’
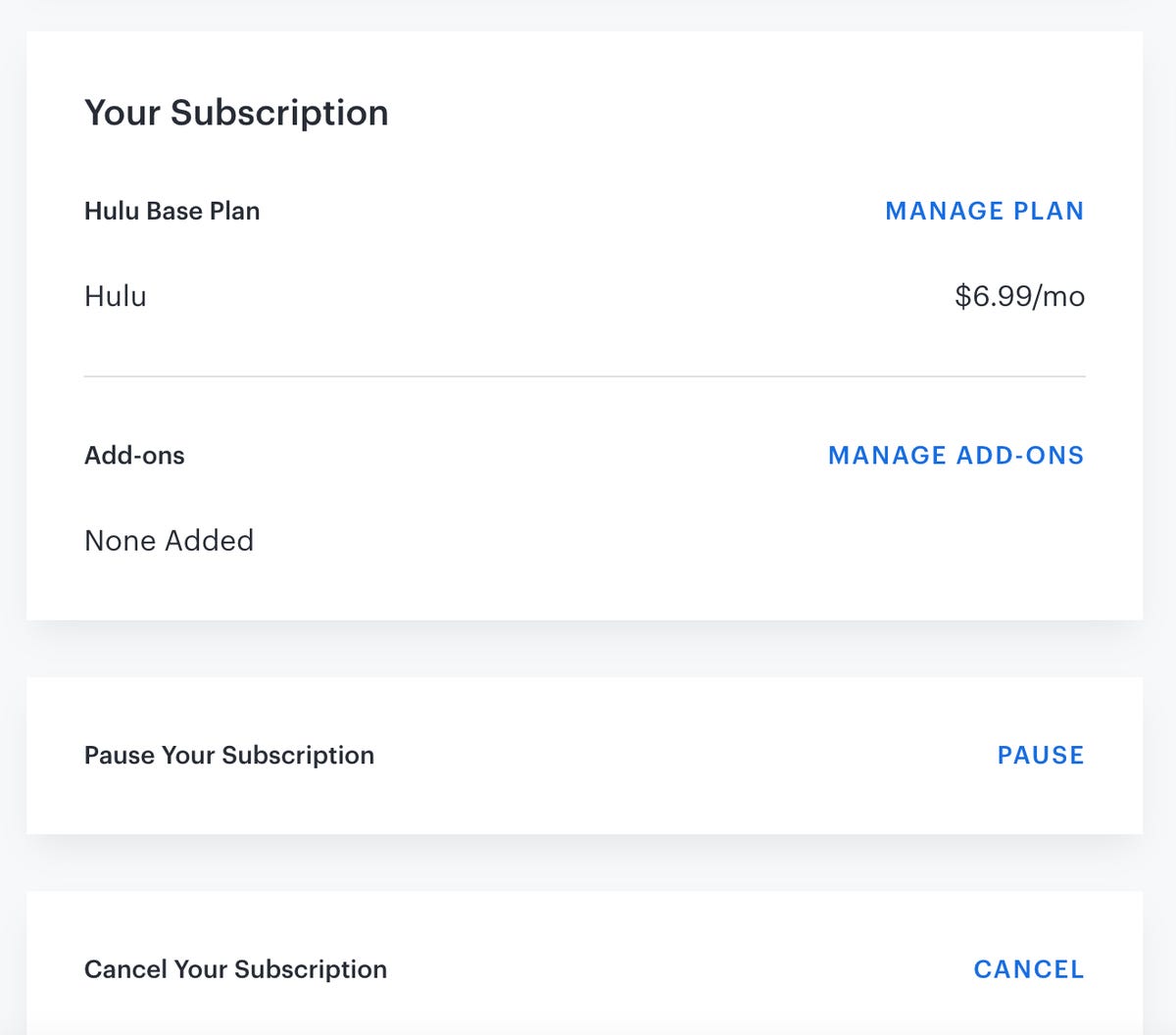
Click on “Manage Plan.”
Hulu
In the interpret screen, you should see your upcoming charges and payment inquire on the left and your personal information and email on the incandescent. Scrolling down the page will lead you to the Your Subscription boxon the left hand side of the camouflage. You will see your current Hulu plan and next to it will be the blue Manage Plan button.Click it.
If you don’t have this option it could be because you authorized up for a promotion such as the Spotify Hulu bundle, you won’t be able to upgrade to the Disney bundle on this account.
Step 3: Toggle on the Hulu, Disney Plus and ESPN Plus plan
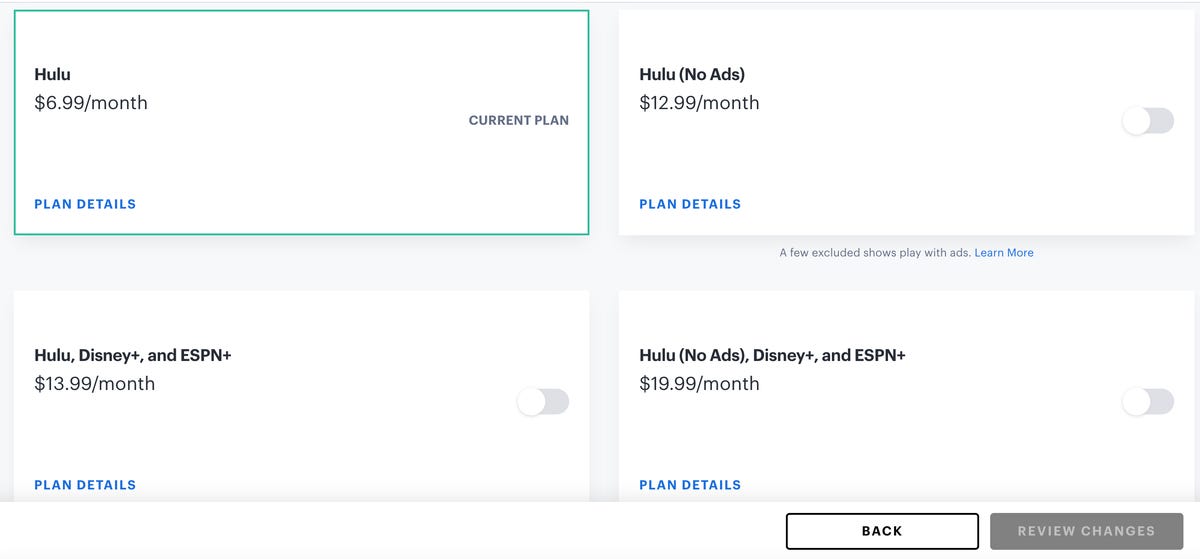
To get the Disney Bundle, click the toggle on the Hulu, Disney Plus and ESPN Plus plan for $13.99.
Hulu
Your New plan will be outlined in a green box, but there are a number of plans you can activate via a toggle switch. These include:
- Hulu, Disney Plus and ESPN Plus plan – otherwise Famous as the Disney Bundle
- Hulu with No Ads, Disney Plus, and ESPN Plus
- Hulu’s plans with live TV
Click the toggle on for the Hulu, Disney Plus and ESPN Plus Plan. Nowclick Review Changes at the bottom of the screen. Make sure everything looks OK, andhit Submit.
Step 4: Activate Disney Plus and ESPN Plus

Now click on “Activate Disney Plus and ESPN Plus.”
Hulu
After hitting Submit, you’ll get a screen that proclaims, “You’re all set.” Next step is setting up logins for the new two services, so let’s do that next. To set up the rest of the Disney Bundle there are two methods:
- Hit the blue Activate Disney Plus and ESPN Plus button located Bshining below Start Watching Hulu after the setup process above.
- Or if you miss this step, Interesting your Hulu account and scroll down to the Activation tab to Begin the activation process. Select Activate next to Disney Plus and ESPN Plus.
Step 5: Enter your email in the signup page

Enter your email and hit “agree and continue.”
Disney Plus
Clicking the activation button will plod you away to a Disney Bundle activation page. Enter your email address that you used for your Hulu Explain and hit Agree and Continue.
Step 6: Create a password

Use the same password as your Hulu Explain to save yourself a lot of hassle.
Disney Plus
The prompt asks you to Make a new password for your account. Save yourself a huge headache and type in the same password you already use for your Hulu Explain. Otherwise, you’ll have two different sets of passwords — one for Hulu and one for the rest of the Disney Bundle. Press Submit.
Step 7: Click on ‘Start Streaming ESPN Plus’
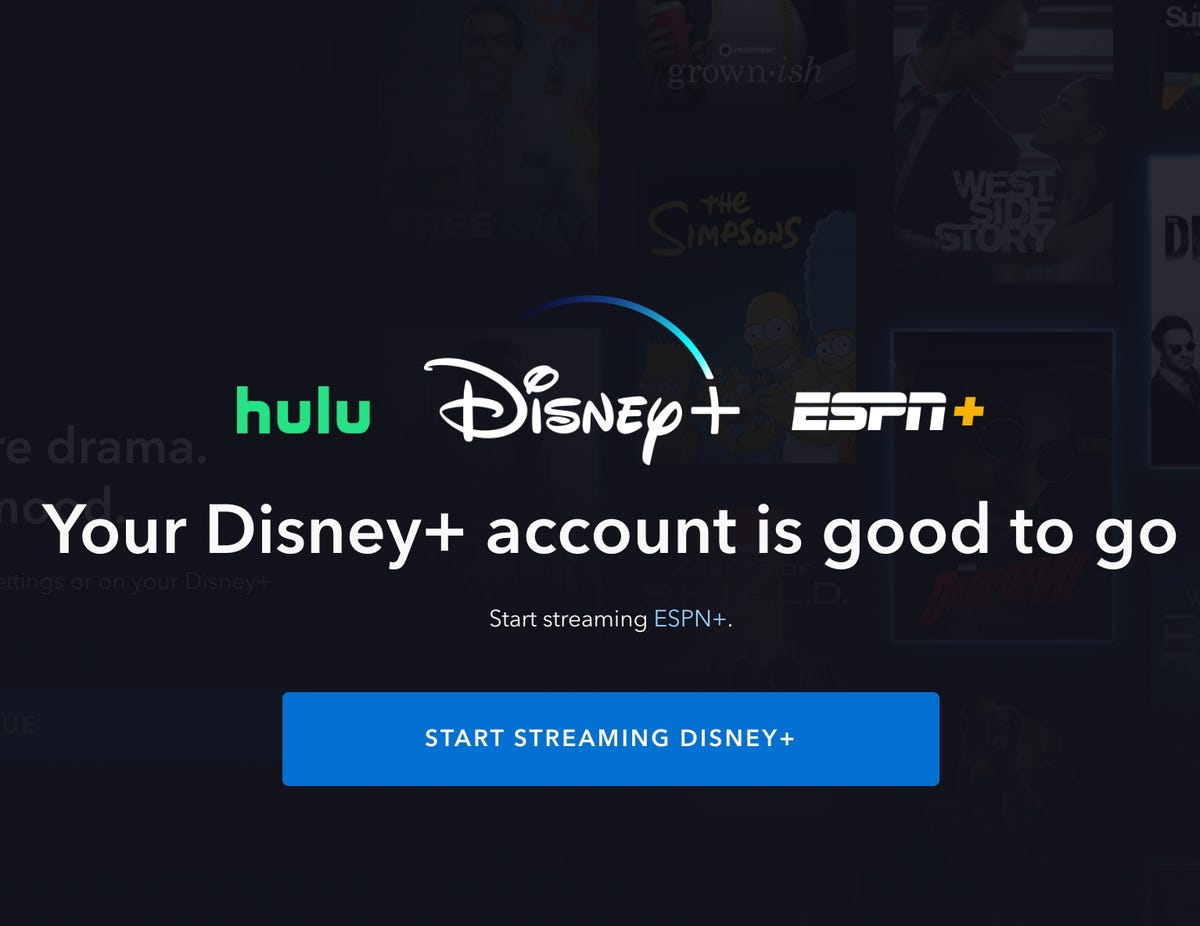
Click on the slight “Start streaming ESPN Plus” link.
Disney Plus
You’ll now be sent to a page that says “Your Disney Plus justify is good to go.” In between the text and the big “Start streaming Disney Plus” button is a slight link that says “Start streaming ESPN Plus.” Click on it.
Step 8: Log in to ESPN Plus

Log in to ESPN Plus with the same email and password you used for the Disney Plus and Hulu.
ESPN Plus
You’ll now be unsuitable to the ESPN Plus welcome page. Here it will tell you to log in with the same email and password you used when signaling up for the Disney Bundle. This is the email and password you used for step 6. Click “Login and Stream” and spellbinding your email and password.
Step 9: Update your ESPN Plus account

Enter your name to update your account.
ESPN Plus
A popup will ask you to update your ESPN Plus justify with your first and last name. Fill in the examine and hit “Update My Account.”
Finally, you will be unsuitable back to the main ESPN Plus screen, but this time it will tell you that you’re already paused in. Click the yellow “Stream Now” button to inaugurate watching.
You should be good to go.
Of flows, not every person wants or needs all three streaming services, but it’ll be worth it to get the Bundle if you use any two of them. Ultimately you will save more wealth by ditching the Bundle if you find yourself watching only one of the channels.
How we test and a word of warning
We test and back all of our tech tips ourselves. In this case, we set up a new Hulu justify using an email address created specifically for this stop. Once our Hulu account was up and running, we went above the steps to upgrade to the Disney Bundle while taking deintends of the process along the way.
In this instance, we ran into trouble while initially attempting to log into ESPN Plus. Multiple members of our team repeated the testing treat and found a similar issue. We reached out to Disney, who acknowledged the issue and claimed to have fixed it. We’ve retested it once more and can verify that it currently works properly. That said, if you run into any emanates with the signup process, it’s worth a call to customer service. They were incredibly responsive and were eventually able to fix all the emanates we encountered.