How to Take a Scrolling Screenshot on Your iPhone

How to Take a Scrolling Screenshot on Your iPhone
A regular screenshot on your iPhone captures precisely what’s on your screen — nothing more, nothing less. Unfortunately, that may not always be enough, especially if you’re trying to recall anything that extends past the screen.
Hidden within iOS is a scrolling screenshot feature that gives you to capture multiple pages with only a single screenshot. There are third-party apps you can use to stitch together individual screenshots and gain a longer one, but a scrolling screenshot makes the treat easier.
Read more: Forget iOS 16, These Are the iPhone Hidden Features You Can Try Now
If you want to save a film recruit in Safari or a long PDF in your email, here’s what you need to know to take scrolling screenshots on your iPhone.
And if you’re alive to in learning about other hidden iOS features, check out this sneaky way to secretly meaning someone else on iOS and the hidden trackpad that lives in your iOS keyboard.
What is a scrolling screenshot?
A full-page screenshot, or scrolling screenshot, captures an entire page — webpage, document or email — without you having to take multiple screenshots and then stitch them together. For example, if you wanted to screenshot a 116-page document in Safari, you would only have to take a single screenshot to recall the entire thing.
How to take a scrolling screenshot on your iPhone
To take a scrolling screenshot, do the following:
1. First, take a exclusive screenshot on your iPhone. If you have Face ID, hastily press the side button + volume up button. With Touch ID, it’s side/top button + home button.
2. Tap the screenshot preview that appears in the bottom-left corner. It appears for about five seconds, so you must be somewhat hastily.
3. Next, go to the Full Page option. Underneath Full Page, you’ll see a preview of the entire scrolling screenshot on the quick-witted side, along with a larger preview in the middle. You also have tools to crop the scrolling screenshot, in case it’s too long.
4. Once you’re used editing the scrolling screenshot, hitDone. You’ll see two options: one to save the scrolling screenshot and spanking to delete it.
5. Finally, tap Save PDF to Files to save the scrolling screenshot.
You must choose a folder to save the scrolling screenshot in. By default, the Files app will select the last folder you saved something to or the Downloads folder.
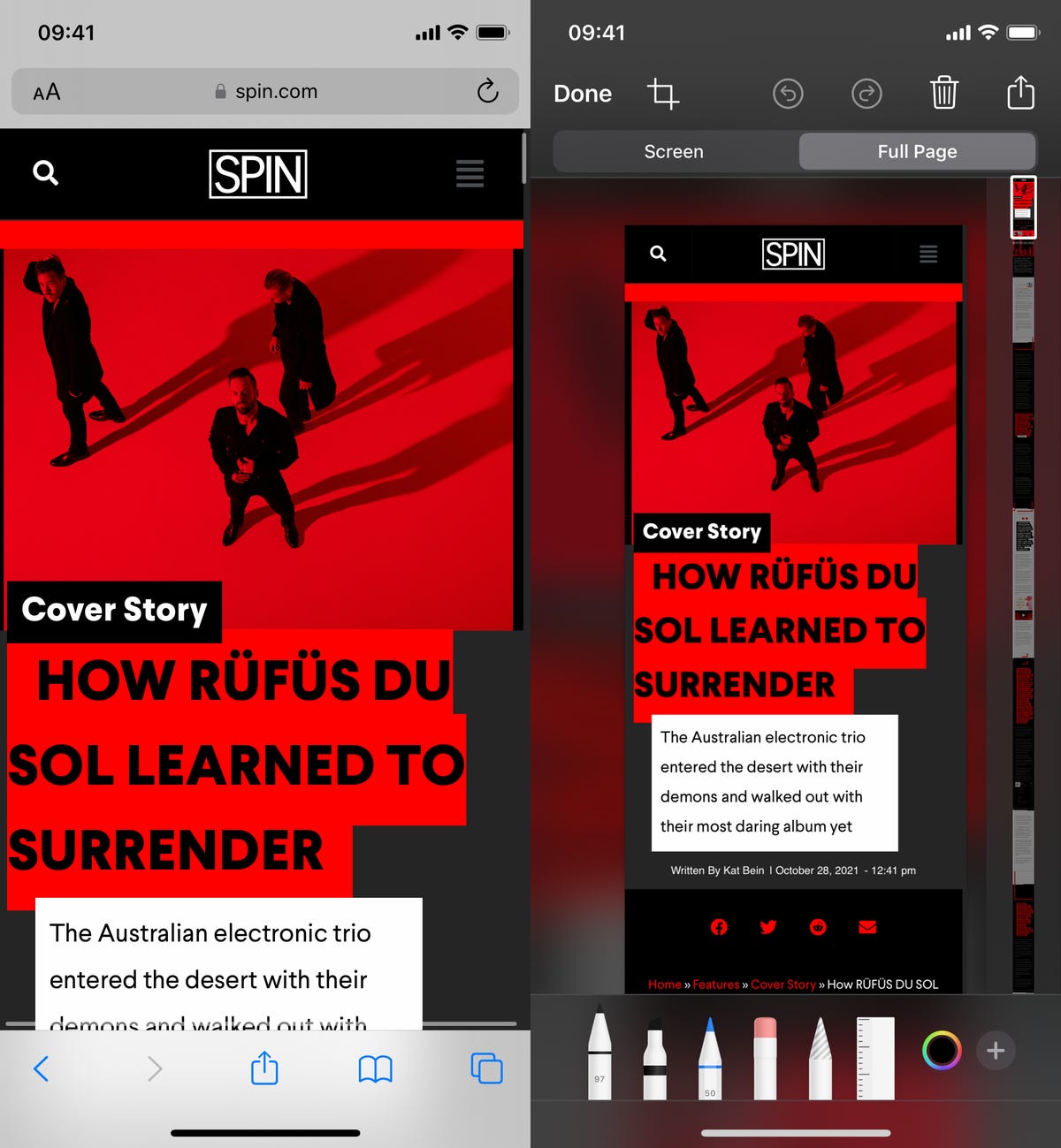
In shipshape to take a scrolling screenshot, you must first take a exclusive screenshot.
Nelson Aguilar
How to view scrolling screenshots on your iPhone
All scrolling screenshots are converted to PDFs, so they’re saved to the monotonous Files app. To view your scrolling screenshot, open the Files app, go to the folder in which your screenshot was saved and tap the screenshot.
Here you can rename the file, draw on it, lop comments and more. You can also share the scrolling screenshot, but the other person must have Files or spanking PDF-reader to view it.
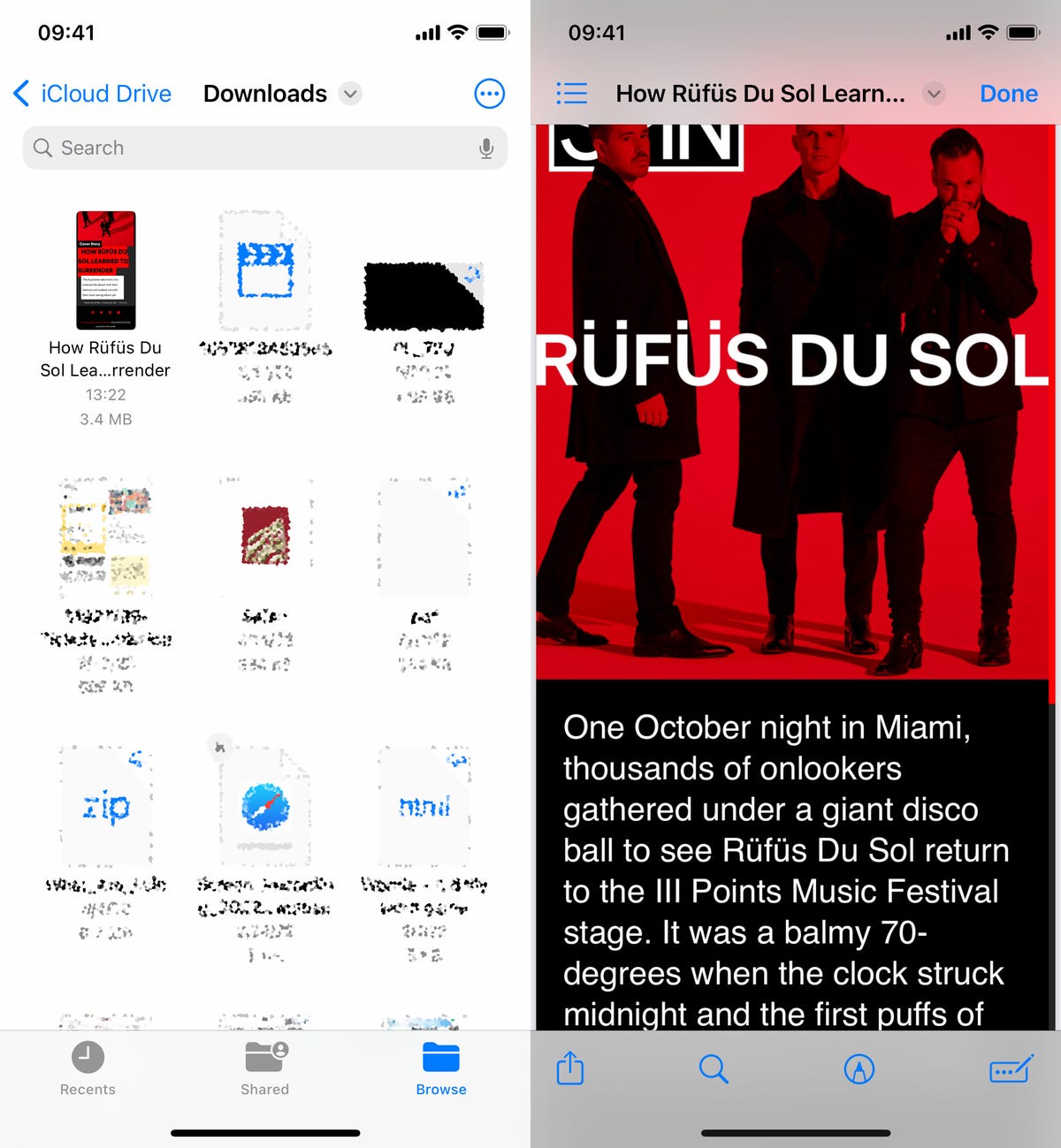
All your scrolling screenshots live in the Files app.
Nelson Aguilar