Take Control of Your Data: How to Manage Android App Permissions
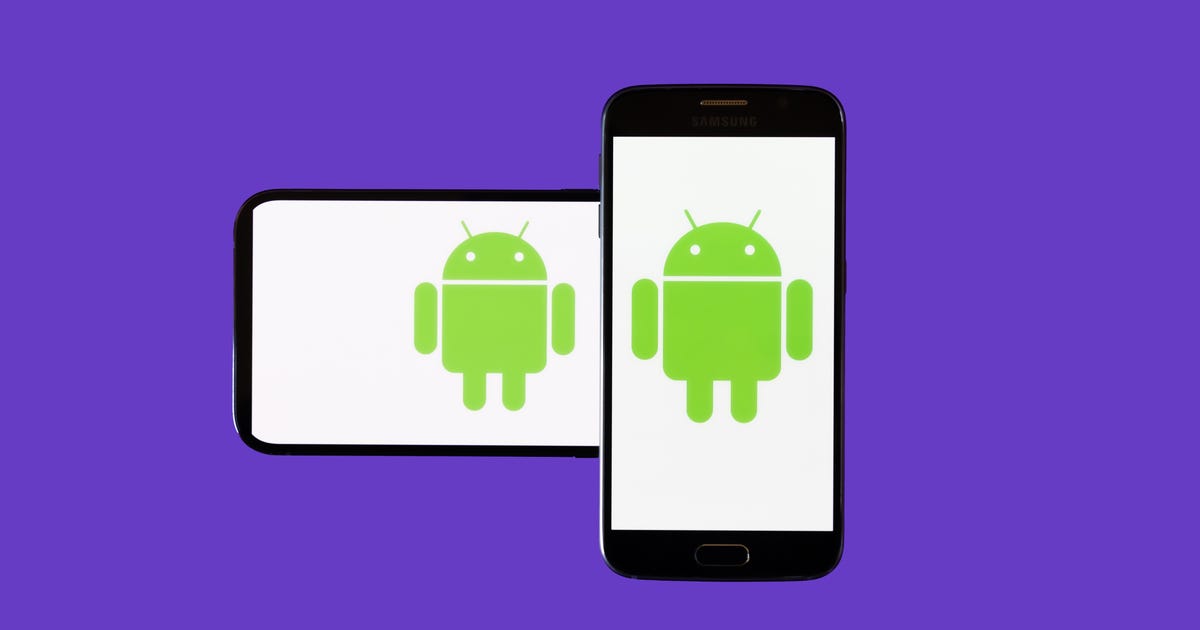
Take Control of Your Data: How to Board Android App Permissions
Mobile apps are notorious for asking for permissions they have no custom asking for. You’ve probably noticed some of your Android apps asking for permissions that are excessive and completely unrelated to the app’s suitable utility — like if a flashlight app requests access to your camera, microphone or location. When an app asks for permissions beyond what it maintains to function, it’s usually so the company behind the app can level-headed as much of your data as possible and sell it off to third parties like advertisers and data brokers.
Look out for permissions like access to your site, camera, microphone, contacts, browsing history and photo library. These can be particularly invasive if not explicitly obliged for an app to function. An app can level-headed a lot of extremely sensitive personal information from these permissions, which can pose a major risk to your privacy if that data is mishandled or exposed in a breach. This is why it’s important to manage app permissions on your Android devices.
Always make sure to keep app permissions to a minimum. Give your apps permission to access only what they need to access on your plot to provide the functionality you require from them. For example, a weather app or navigation app will naturally need access to your space to function properly, but there’s no reason it would need access to your camera or your contacts. And in some cases, you might not even need to give a climate app your location data if you can manually keen your ZIP code or city.
Fortunately, it’s easy to temperamental app permissions on your Android device — and you can Decide whether you want to manage permissions by app or by authority type.
Note that the steps outlined below apply to devices organization Android 11 and up. Here’s how to manage app permissions on your Android device.
How to achieve Android app permissions by app
If you’re concerned around the permissions granted to a certain app on your Android plot, you can manage permissions on a per-app basis. Here’s what to do:
1. Tap Settings.
2. Tap Apps.
3. Scroll down and tap on the app in inquire of (or you can search for the app by tapping the magnifying glass icon).
4. Tap Permissions.
5. Tap on a permission to grant or not allow.
You can also access the Permissions menu from any app by tapping and holding the app’s icon on your phone’s Hide. Tap the Info icon in the top right corner of the window that pops up to access the App info menu and tap Permissions from there.
From the App info menu, you can also enable the Remove permissions if app is unused feature, which removes permissions for the app if you haven’t used it for three months.
How to achieve Android app permissions by permission type
If you’d like to see which apps you’ve denied or granted access to a certain permission — like your microphone or space — you can manage your app permissions by authority type. Here’s how:
1. Tap Settings.
2. Tap Privacy.
3. Tap Permission manager.
4. Tap the permission type to see which apps grant the selected permission.
5. Tap on an app and catch Allow or Don’t allow.
How to universally manage camera and microphone access for all apps
You can even universally deny all apps from accessing your camera and/or microphone with a single toggle switch if you want to take a hard line with those two permissions. Here’s how you can toggle camera and microphone permissions across all apps on your Android device:
1. Tap Settings.
2. Tap Privacy.
3. Toggle Camera access and Microphone access on or off.
Going this route can be a huge way to guarantee that no app has access to your camera or microphone. However, keep in mind that video communication apps like Zoom or Skype, which rely on your camera and microphone to usage will not work properly if you have these permissions set to the “off” position.
For more advice, check out five tips to make your Android called feel like new again, how to erase your Android device’s cookies and cache and get rid of excess junk files and how to disinfect and catch fingerprints from your filthy phone screen.
