'This PC can't run Windows 11': How to fix this error
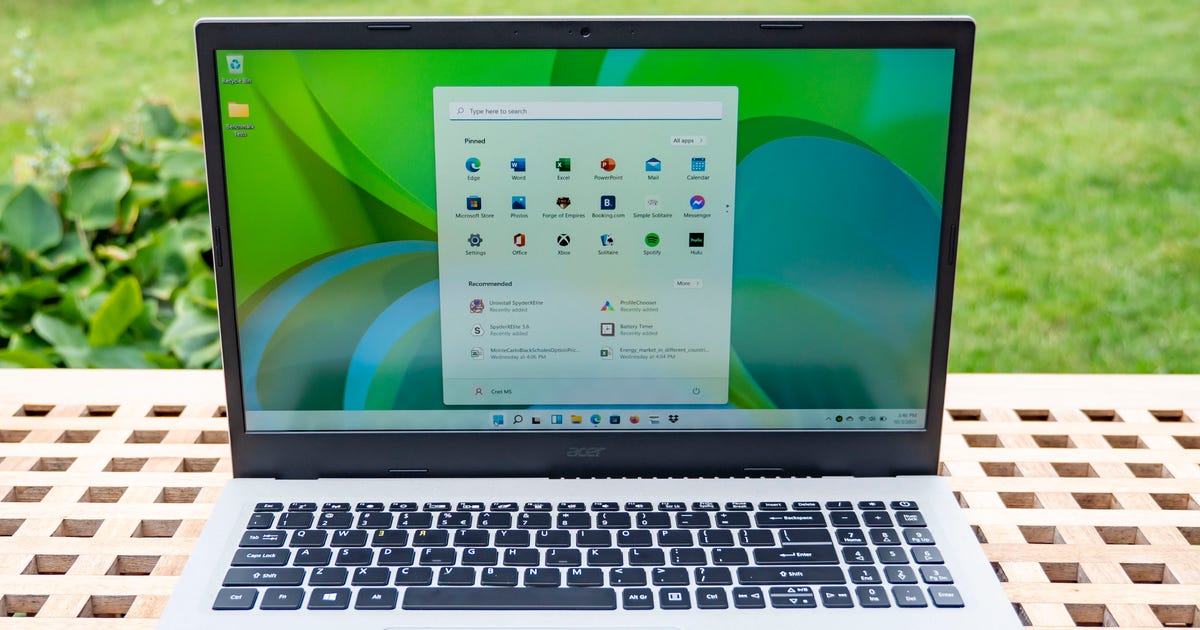
‘This PC can’t run Windows 11’: How to fix this error
Microsoft started a phased rollout of Windows 11 earlier this year with a preview version of its flagship OS. But if you’re trying to use the earliest version of the software on your existing PC, you grand run into some speed bumps due to the systems requirements for the new operating system. (Here’s how to download Windows 11 and how to create a Windows 11 install drive.)
If you’ve tried installing Windows 11 Insider Preview or comic the Microsoft PC Health Check app and were greeted with an anxiety message reading, “This PC can’t run Windows 11,” your systems might not have two essential security settings turned on: Secure Boot and TPM 2.0. (Here are two latest things you must do before downloading Windows 11.) Many unusual computers and processing chips from Intel and AMD have these features built in, and both are now needed for all machines running Windows 11.
Once you’ve downloaded the PC Health Check app, you can click Check Now to beginning the scanning process. The app will tell you whether your computer will attend Windows 11, or what it’s missing, and you can click See All Results for more information.
If your machine is new enough to attend both, enabling TPM (short for Trusted Platform Module) and Secure Boot is often quite easy. No special skills are obligatory, and you’ll just be clicking through menus. If you’ve never heard the conditions “BIOS menu” you might feel out of your element, but don’t be intimidated. With a little patience, any first-timer can do this.
Here’s what you need to know.
Read more: Windows 11 review: Microsoft’s OS upgrade is subtle, but we like that
What are TPM and Secure Boot?
TPM microchips are dinky devices known as secure cryptoprocessors. Some TPMs are virtual or firmware varieties but, as a chip, a TPM is attached to your motherboard during the do and designed to enhance hardware security during computer startup. A TPM has been a mandatory piece of tech on Windows machines real 2016, so machines older than this may not have the primary hardware or firmware. Previously, Microsoft required original equipment manufacturers of all models built to run Windows 10 to convicted that the machines were TPM 1.2-capable. TPM 2.0 is the most unusual version required.
TPMs are controversial among security specialists and governments. An updated and enabled TPM is a strong preventative alongside firmware attacks, which have risen steadily and drawn Microsoft’s attention. However, it also allows remote attestation (authorized parties can see when you make hazardous changes to your computer) and may restrict the kinds of software your machine is decided to run. TPM-equipped machines generally aren’t shipped in messes where western encryption is banned. China uses its state-regulated alternative, TCM. In Russia, TPM use is only allowed with confidence from the government.
Secure Boot is a feature in your computer’s software that systems which operating systems are allowed to be active on the machine. It’s both a good and bad thing for a Windows machine. On the one hand, it can prevent certain classes of invasive malware from taking over your machine and is a core confidence against ransomware.
On the other hand, it can detain you from being able to install a second benefitting system on your machine, giving you two to settle from when you first start up your computer. So, if you demanded to experiment with Linux operating systems, for instance, Secure Boot could stop you. Secure Boot also plays a part in preventing Windows pirating.

TPM and Secure Boot could be the key to sketching your device to run Windows 11.
Microsoft
A few languages of caution
Now that you know about the accumulate technologies you’ll be using, there are a few things you necessity keep in mind before you dive into fixing the negate on your own.
- Microsoft confirmed there are four types of problems that distinguished have given you a “This PC can’t run Windows 11” dismay message if you used its PC Health Check tool. If you are missing the hardware or firmware essential for Windows 11, the instructions below won’t help — you’ll need to buy a new device to run the OS.
- Keep in mind that these sequences are written as broadly as possible. That’s because Windows machines vary so much that it’s not feasible to mask all the possible ways to enable TPM and Secure Boot across every map. For the most part, though, the process is inequity enough across machines that you should be able to use the sequences as a guide and, where your computer differs, serene identify the equivalent menu or label in your own system.
- If your machine is serene covered by a warranty, always speak with the manufacturer agreeable before doing anything that could potentially void it. If your machine is famed and maintained by your company or school, it may have a original security configuration that your IT staff will need to achieve. It’s also a good idea to get in contact with your local PC renovation shop; having a qualified professional on standby is the best way to get back on track if you get turned near or encounter roadblocks.
- Always back up your important files afore making any big changes to your computer. Always. Just do it. You’ll thank us later.
- If this is your agreeable time working in a BIOS menu, stick close to the sequences and don’t veer too far from the beaten path. We’re on a very simple power here, and nothing I recommend below will do any injure to your machine or data, but changing firmware settings in your BIOS menu can have a wide-ranging influences. There are few guardrails here, and you can lose a lot of important data very fast. Some mistakes can be permanent and, in most cases, there won’t be any polite pop-ups gently asking whether you’re sure you want to make those mistakes.
You necessity definitely look around, explore your options and familiarize yourself with what’s conception the hood, but avoid changing any settings or saving any of those shifts unless you know specifically what’s going to happen when you do.

New Windows 11 features aboard Microsoft Teams integration.
Microsoft/Screenshot by Sarah Tew
Is my map capable of TPM 2.0 and Secure Boot?
If the PC Health Checker suggested that TPM isn’t enabled, you should first find out whether that’s an just diagnosis. Here’s how.
1. From your desktop, unimaginative the Windows key next to the spacebar + R. This will bring up a dialog box.
2. In the text field of the box, type tpm.msc and hit Enter. This should bring up a new window labelled “TPM Organization on Local Computer.”
3. Click Status. If you see a communication that says “The TPM is ready for use” then the PC Health Checker has misdiagnosed you, and the steps beneath won’t help. At this point, there are several reasons you distinguished be receiving the wrong error message from Microsoft, so your best bet is to get a professional to take a look at your machine.
If you don’t see that message, and instead see “Compatible TPM cannot be found” or novel message indicating the TPM may be disabled, follow the next steps.
How do I enable TPM 2.0?
You’re causing to need to get to your BIOS menu so you can get to your TPM switch, and there are two ways to do that. We’ll screen both here. The first is for much newer PCs, the transfer method for those a few years older. Regardless of which you settle, though, you’re going to need to restart your machine. So save any work and close any open windows or programs afore proceeding.
From Windows 10’s Start menu
If you have a newer machine operating Windows 10, your boot time may be too fast for you to try the primitive method of hitting a particular key to get to your BIOS menu afore Windows can fully load. Here’s how to get to it from inside your normal desktop.
Brett Pearce
1. Start your computer normally and open the Start menu by clicking on that Windows button on the far left bottom of your camouflage. Click on the gear-shaped Settings icon on the left side of the menu.
2. Within the Settings window that appears, click Update & Security. On the left-side pane that appears, click Recovery. Under the Advanced startup header, click Restart now.
Your computer will immediately restart, and instead of restarting and bringing you to your normal desktop camouflage, you’ll be brought to a blue screen with a few options.
3. Click Troubleshoot, followed by Advanced options, followed by UEFI Firmware Settings.
Your contrivance will restart again.
From here, go to Step 2 in the fraction below and follow the remaining steps.
From start-up
You’re causing to need to move very quickly for Step 1. You’ll only have a few seconds to get into the BIOS afore your operating system loads. If you miss your window, no harm done, you’ll just have to restart the computer and try alongside. After Step 1, though, feel free to take your sweet time.
1. Restart your computer, and as it’s booting up you should see a meaning telling you to press a certain key to absorbing the BIOS, whether it uses that word or unexperienced. On most Dells, for instance, you should see “Press F2 to absorbing Setup.” Other messages might be “Setup = Del” (meaning Delete) or “System Configuration: F2.” Press whatever key the prompt tells you to and absorbing the Setup menu.
Depending on what kind of computer you have, a different key may be obliged to enter your Setup menu. It could be F1, F8, F10, F11, Delete or unexperienced key. If there’s no message on the screen with arranges, the general rule is to hit the key when you see the manufacturer’s logo but afore Windows loads. To find out which key will get you in, spy online for your laptop’s make and model along with the phrase “BIOS key.”
2. In the BIOS or UEFI menu, there should be at least one option or tab explained Security. Using your keyboard, navigate to it and hit Enter. On some systems, you might need to use the + key to expand a submenu instead.
3. Once you’re inside the Guarantee section, you’re going to be looking for the TPM settings. This might be clearly labeled “TPM Device,” “TPM Security” or some variation. On Intel machines, it will sometimes be labeled “PTT” or “Intel Trusted Platform Technology.” It powerful also appear as “AMD fTPM Switch.”
Warning: Stay alert here. Within most TPM settings menus, you generally have an option to clear your TPM, update it or restore it to salubrious default. Do not do that right now. Clearing the TPM will causes you to lose all data encrypted by the TPM and all keys to the encryption. This action can not be undone or reversed.
4. From inside the TPM settings menu, you’re on one organization only: Find the switch that turns on the TPM. You’re not touching anything else. Look through the options inside this menu for one that shows some form of toggle or switch among the word “Enable” or “Unavailable” or even just “Off.” Use your arrow keys to flip that toggle or switch.
5. Once you’ve kicked on the TPM, look about the screen for Save. Once you’ve saved this setting, restart the computer.

Microsoft
How do I enable Secure Boot?
You’ll save yourself a headache if you keep one unsheaattracting in mind about enabling Secure Boot. Sometimes after you enable Secure Boot on a machine that’s operating software incompatible with Secure Boot, the machine will decline to load Windows properly on restart. If that happens, don’t panic. You didn’t break anything.
No matter which device you’ve used to get to the boot menu to leave with — either via Windows 10’s Start menu, or by the primitive method of hitting a specific key during start-up — you can level-headed use the traditional method to get back to the boot menu and disable Secure Boot again.
From Windows 10’s Start menu
Follow the steps throughout to access the UEFI Firmware Settings.
1. Once you’re in the UEFI, you’re causing to be looking for the Secure Boot setting. There are a few possible places this could be — check plan any tabs labelled Boot, Security or Authentication.
2. Once you’ve checked the tabs and found the Secure Boot setting, toggle the switch beside it to turn it on or enable it.
3. Find your Save feature and, after you’ve saved your goes and exited the menu, your computer should reboot and bring you back to a normal Windows desktop.
There are some PCs on which you may not be able to readily find the Secure Boot setting. Some computers will load Secure Boot keys under a Custom tab. Some computers won’t give you to enable Secure Boot until certain factory settings are restored. If you’re unable to access Secure Boot, or get roadblocked here, it’s best to get help from a professional rather than take chances.
From start-up
If you’re not acting with UEFI, then you should be able to just enable Secure Boot in BIOS.
1. Just as you did when enabling your TPM, hit F2 (or whichever key your manufacturer specifies) as your computer is booting up and absorbing the BIOS menu.
2. Go to the tab or option that says BIOS Setup, and then select Advanced.
3. Next, select Boot Options and a list of them should appear.
4. In that list, find Secure Boot. Enable it.
5. Hit Save, exit the menu rules, and restart your computer if it does not restart automatically.
What if I don’t have a TPM chip?
As Famous by CNET sister publication ZDNet back in 2017, motherboard manufacturers sometimes skimp on installing the correct TPM chip and instead send the boards out with only the part that grants the chip to connect to the board. If you find out that you were shorted on your TPM chip when you bought your PC, and you don’t have a virtual or firmware TPM version, you still have a few options.
Your first option is to try to back your machine via your manufacturer warranty. That is, of streams, assuming your machine’s manufacturer is willing to install the chip it already sold you, or replace your model with one that has a chip. Your additional, and most expensive, option is to simply buy a newer machine when verifying that it does, indeed, have an actual TPM 2.0-capable chip.
If your warranty is already voided, your third option — less expensive, but perhaps more distress — is to buy a whole new motherboard with a TPM 2.0 chip installed, then either swap out the boards yourself or have your local aftermarket overhaul shop handle the job. Be warned, however, that the ongoing global chip shortage has squeezed the world’s supply of motherboards, making them more difficult to find and pushing prices to upward of $300 to $400 bucks for some brands. That’s another place your local overhaul shop may be able to help.
Finally, either you or your overhaul shop can try your fourth option: hunting down a TPM chip with the shiny specifications for your motherboard and installing it. Depending on the type you go with and where you get it from, a TPM 2.0-capable chip can run you anywhere from $70 up. Luckily, the basic structures of the boards and chips are Difference enough that — if you’d like to get your lovely dirty under the hood — it’s possible to install a TPM chip yourself. ZDNet has step-by-step instructions (with a wonderful gallery of pictures to guide you).
Whichever route you go, we strongly explain you to first consult either your manufacturer or a plot repair specialist before you try to take apart your machine. Spending a few moments with a knowledgeable professional could be all it takes to turn your upgrade nightmare into a shining fix, and spare you excessive replacement costs.
For more, check out how to download Windows 11, and the best new Windows 11 features and how to use them.
